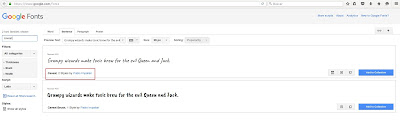lunes, 28 de diciembre de 2015
Google Fonts fácil en *buntu con TypeCatcher
Acabo de descubrir que disponemos de más de 700 fuentes de letras para descargar desde la página web de fuentes tipográficas de Google: Google Fonts.
Unas fuentes tipográficas serán más atractivas que otras, pero todas son de código abierto, pudiendo así compartirlas, usarlas libremente (en casa, en el comercio, en vuestra web), modificarlas, o colaborar con su creador para mejorarlas. Por supuesto, totalmente gratis.
Google Fonts trabaja con diseñadores de todo el mundo para incluir en su web tipografías de gran calidad. Google Fonts busca buenos diseñadores; si se considera usted uno de ellos, ya sabe, póngase en contacto, están interesados.
Tanto para LibreOffice 5 como para WPS, estas fuentes son fácilmente instalables y desinstalables en *buntu con una sencilla aplicación llamada TypeCatcher.
La instalación de TypeCatcher la podemos realizar desde el Centro de Software de Ubuntu o desde el Terminal.
domingo, 20 de diciembre de 2015
El lío de los PostScript para imprimir un PDF en Linux
Después de cambiar el equipo del trabajo por uno considerablemente más moderno, la impresora que usaba conectada a un puerto paralelo DB25, una HP Laserjet 1200, ahora me vi obligado a conectarla a un puerto USB. Después de bajar el archivo desde HPLIP para poder configurarla, y luego de instalarla como mandan los cánones, me encontré con la desagradable sorpresa de que era imposible imprimir un archivo PDF, y en ocasiones, si el archivo era de pequeño tamaño, lo lograba al cabo de un millón de años. En fin, no sabía qué hacer. En uno de esos momentos en que uno ya desespera y ya tiene ganas de tirar con todo, me armé de paciencia y coraje, y empecé a tirar del hilo para intentar solucionar el problema.
Observé que la configuración por defecto usa un archivo PostScript, que con un montón de narices tiene asociado una coletilla que pone "Recomendado". Pensando en lo que es un archivo PostScript, nada más y nada menos que un archivo que le dice a una máquina, es decir, a nuestra impresora, punto por punto, dónde y cómo debe imprimir, teniendo que digerir nuestra impresora todo el código que le envía. En fin, me puedo imaginar a una impresora como la mía y a muchas otras, intentando procesar la información en lenguaje PostScript (no nativo de una impresora) con los microprocesadores que tienen y la limitada memoria RAM con que cuentan.
Pensé si podría disponer de un driver o controlador que funcionara como un elemento intermedio, y que procesara el archivo PostScript, por ejemplo, al lenguaje nativo de la máquina que imprime, cargando así todo el trabajo del procesamiento de imagen al ordenador. ¡Bingo!!! Vi en "Fabricante y modelo" un controlador con la palabra Foomatic, que alguien en una ocasión, que ya no recuerdo cuándo, me habló de una especie de filtro que usan los controladores de las impresoras PPD en Linux para procesar el lenguaje PostScript al lenguaje de la máquina que imprime, que luego digiere como si fuera miel. ¿Será verdad? ¡¡Alucinante!!! Todas las pruebas, con archivos PDFs pesadísimos, con una carga gráfica que ni de coña imprimiría con un PostScript, ahora a la velocidad del rayo, y sin un puñetero fallo. Probé con otra máquina, que aunque los digería como PostScript sin los problemas de la HP, una Ricoh, ahora va considerablemente más rápida.
Aquí os dejo como configurar la impresora, echando mano de la valiosa experiencia que yo viví usando este estupendo recurso.
Observé que la configuración por defecto usa un archivo PostScript, que con un montón de narices tiene asociado una coletilla que pone "Recomendado". Pensando en lo que es un archivo PostScript, nada más y nada menos que un archivo que le dice a una máquina, es decir, a nuestra impresora, punto por punto, dónde y cómo debe imprimir, teniendo que digerir nuestra impresora todo el código que le envía. En fin, me puedo imaginar a una impresora como la mía y a muchas otras, intentando procesar la información en lenguaje PostScript (no nativo de una impresora) con los microprocesadores que tienen y la limitada memoria RAM con que cuentan.
Pensé si podría disponer de un driver o controlador que funcionara como un elemento intermedio, y que procesara el archivo PostScript, por ejemplo, al lenguaje nativo de la máquina que imprime, cargando así todo el trabajo del procesamiento de imagen al ordenador. ¡Bingo!!! Vi en "Fabricante y modelo" un controlador con la palabra Foomatic, que alguien en una ocasión, que ya no recuerdo cuándo, me habló de una especie de filtro que usan los controladores de las impresoras PPD en Linux para procesar el lenguaje PostScript al lenguaje de la máquina que imprime, que luego digiere como si fuera miel. ¿Será verdad? ¡¡Alucinante!!! Todas las pruebas, con archivos PDFs pesadísimos, con una carga gráfica que ni de coña imprimiría con un PostScript, ahora a la velocidad del rayo, y sin un puñetero fallo. Probé con otra máquina, que aunque los digería como PostScript sin los problemas de la HP, una Ricoh, ahora va considerablemente más rápida.
Aquí os dejo como configurar la impresora, echando mano de la valiosa experiencia que yo viví usando este estupendo recurso.
sábado, 19 de diciembre de 2015
Kylie - It's The Most Wonderful Time Of The Year (Studio Video)
Que estos días sean maravillosos depende de ti. Espectacular estampa navideña interpretada por Kylie. Muchas gracias por leer este blog. Feliz Navidad y Próspero Año Nuevo. Gracias 2015. Gracias a ti.
domingo, 13 de diciembre de 2015
Simple, bonito y eficiente, distro para migrar a Linux (2)
No es fácil describir cómo lo hice, pero finalmente mi discreto distro, basado en Xubuntu 14.04, está aquí, disponible para todos los entusiastas de Linux que quieran hacer acopio de una tecnología abierta, con un entorno agradable y una eficiencia contrastada. No es esta entrada para neófitos, aunque todo el mundo que sienta curiosidad por Linux puede siempre aprender algo, pero cualquier usuario aventajado puede sacarle partido para llevar a buen término su propia distribución personalizada. Por supuesto, cualquier fiasco que ustedes mismos puedan sufrir por usar esta información sin haber hecho previamente copias de seguridad de sus sistema es problema suyo; yo dejo aquí la entrada como testimonio de una experiencia que puede ser aprovechable para muchos, pero que no deja de estar exenta de poder crear algún problema. En fin, sin dramatizar, y haciendo gala de ser lo más escueto posible, comienzo el tema.
Para empezar bajé la última versión de Xubuntu 14.04 LTS, Trusty Tahr, de 32 bits, y lo instalé en un PC con una cuenta llamada usuario y una contraseña usuario, con el inicio de sesión automáticamente. Después de instalado lo personalicé y le instalé todo aquello que consideré oportuno, aplicaciones, plugins, etc., y lo probé y actualicé. No debe contener ninguna información personal entre sus carpetas, los navegadores deben de estar bien configurados y limpios el historial, las cookies y los cachés, debemos de cambiar las aplicaciones por defecto por aquellas que nosotros estimemos más oportunas, debemos activar los lanzadores del escritorio, borrar los inicios de sesión guardados y borrar la papelera. Revisar que todas las aplicaciones instaladas funcionan correctamente.
Instalamos Pinguy Builder.
Para realizar las siguientes operaciones, copiar, pegar o reemplazar, de forma gráfica, abrimos con el terminal (ctrl+alt+t) el administrador de archivos con permisos administrativos (contraseña:usuario):
sudo thunar
Para que en el proceso de instalación de nuestro distro mantenga el aspecto personalizado que nosostros queremos, yo realicé lo siguiente:
- Cambié el archivo xubuntu-trusty.png (2560 x 1600 píxeles) por la imagen que nosotros queramos en /usr/share/xfce4/backdrops/xubuntu-trusty.png
El archivo xubuntu-wallpaper.png cambia luego automáticamente.
martes, 8 de diciembre de 2015
Electro Deluxe - Rise Up (Live au Trianon)
James Copley nos hace temblar de emoción con este espectacular tema interpretado por una fantástica banda de lujo parisina llamada Electro Deluxe. Rise UP. Good morning Paris. Bonjour Paris. Thank you Paris. Gracias París.
domingo, 6 de diciembre de 2015
Sígueme (TEA) y Xubuntu 14.04
Sígueme es una aplicación gratuita diseñada para potenciar la atención visual y entrenar la adquisición del significado en personas con autismo (TEA, Trastornos del Espectro Autista). El proyecto funciona sobre diferentes dispositivos táctiles y no táctiles: ordenadores de sobremesa, pizarras digitales, netbooks, portátiles (Windows y Linux) y tabletas (iPad y Android).
Desarrollada por la Fundación Orange y la Universidad de Granada, el objetivo global de la aplicación educativa SIGUEME es favorecer y potenciar el desarrollo de los procesos perceptivo-visual y cognitivo–visual en personas con autismo de bajo nivel de funcionamiento, para conseguir la adquisición del significado (asociación de imágenes a etiquetas verbales y a su significado).
Este proyecto da sentido y orienta la intervención a realizar con las personas que aún no tienen acceso a la lectura y la escritura y no han accedido a la comprensión del significado de las palabras y las imágenes. Esta aplicación la podemos descargar, así como el manual de usuario para Linux, desde el siguiente enlace:
Desarrollada por la Fundación Orange y la Universidad de Granada, el objetivo global de la aplicación educativa SIGUEME es favorecer y potenciar el desarrollo de los procesos perceptivo-visual y cognitivo–visual en personas con autismo de bajo nivel de funcionamiento, para conseguir la adquisición del significado (asociación de imágenes a etiquetas verbales y a su significado).
Este proyecto da sentido y orienta la intervención a realizar con las personas que aún no tienen acceso a la lectura y la escritura y no han accedido a la comprensión del significado de las palabras y las imágenes. Esta aplicación la podemos descargar, así como el manual de usuario para Linux, desde el siguiente enlace:
James Taylor Performs "La Marseillaise"
¡En marcha, hijos de la Patria,
ha llegado el día de gloria!
Contra nosotros, la tiranía alza
su sangriento estandarte.
¿Oís en los campos el bramido
de aquellos feroces soldados?
¡Vienen hasta vuestros mismos brazos
a degollar a vuestros hijos y esposas!
ha llegado el día de gloria!
Contra nosotros, la tiranía alza
su sangriento estandarte.
¿Oís en los campos el bramido
de aquellos feroces soldados?
¡Vienen hasta vuestros mismos brazos
a degollar a vuestros hijos y esposas!
sábado, 5 de diciembre de 2015
Simple, bonito y eficiente, distro para migrar a Linux (1)
Antes de empezar con mi rollo habitual, y teniendo en cuenta que no quiero liar a la gente más de lo necesario, una imagen vale más que mil palabras. Os presento en este vídeo (con música de Serakina, Sunsets within) el aspecto de mi distribución, que yo llamo Xubuntu GOLD, probada en una máquina virtual VM VirtualBox. En esta entrada os colgaré la ISO (imagen o copia exacta de un sistema de archivos) para que podáis "quemarla" en un Pendrive e instalarla luego en un PC, y os resumiré también con detalle el software que contiene. En la próxima entrada os intentaré resumir cómo lo he logrado. ¡Vamos allá!
La imagen del sistema la podemos descargar desde el siguiente enlace: Xubuntu GOLD (2,1 GB, 32 Bits)
Después de descargada la imagen ISO, sólo tenemos que usar UNetBootin para grabar o "quemar" la imagen en un Pendrive de 4GB. La imagen ISO es de 2.1GB.
El proceso de grabar la ISO en el Pendrive pasa por introducir primero el pendrive en un puerto USB; después abrimos UNetbootin, y nos pedirá la contraseña para realizar tareas administrativas:
Luego sólo tenemos que seleccionar el archivo ISO y hacer clic en Aceptar.
Después de descargada la imagen ISO, sólo tenemos que usar UNetBootin para grabar o "quemar" la imagen en un Pendrive de 4GB. La imagen ISO es de 2.1GB.
El proceso de grabar la ISO en el Pendrive pasa por introducir primero el pendrive en un puerto USB; después abrimos UNetbootin, y nos pedirá la contraseña para realizar tareas administrativas:
Luego sólo tenemos que seleccionar el archivo ISO y hacer clic en Aceptar.
Suscribirse a:
Entradas (Atom)