No es fácil describir cómo lo hice, pero finalmente mi discreto distro, basado en Xubuntu 14.04, está aquí, disponible para todos los entusiastas de Linux que quieran hacer acopio de una tecnología abierta, con un entorno agradable y una eficiencia contrastada. No es esta entrada para neófitos, aunque todo el mundo que sienta curiosidad por Linux puede siempre aprender algo, pero cualquier usuario aventajado puede sacarle partido para llevar a buen término su propia distribución personalizada. Por supuesto, cualquier fiasco que ustedes mismos puedan sufrir por usar esta información sin haber hecho previamente copias de seguridad de sus sistema es problema suyo; yo dejo aquí la entrada como testimonio de una experiencia que puede ser aprovechable para muchos, pero que no deja de estar exenta de poder crear algún problema. En fin, sin dramatizar, y haciendo gala de ser lo más escueto posible, comienzo el tema.
Para empezar bajé la última versión de Xubuntu 14.04 LTS, Trusty Tahr, de 32 bits, y lo instalé en un PC con una cuenta llamada usuario y una contraseña usuario, con el inicio de sesión automáticamente. Después de instalado lo personalicé y le instalé todo aquello que consideré oportuno, aplicaciones, plugins, etc., y lo probé y actualicé. No debe contener ninguna información personal entre sus carpetas, los navegadores deben de estar bien configurados y limpios el historial, las cookies y los cachés, debemos de cambiar las aplicaciones por defecto por aquellas que nosotros estimemos más oportunas, debemos activar los lanzadores del escritorio, borrar los inicios de sesión guardados y borrar la papelera. Revisar que todas las aplicaciones instaladas funcionan correctamente.
Instalamos Pinguy Builder.
Para realizar las siguientes operaciones, copiar, pegar o reemplazar, de forma gráfica, abrimos con el terminal (ctrl+alt+t) el administrador de archivos con permisos administrativos (contraseña:usuario):
sudo thunar
Para que en el proceso de instalación de nuestro distro mantenga el aspecto personalizado que nosostros queremos, yo realicé lo siguiente:
- Cambié el archivo xubuntu-trusty.png (2560 x 1600 píxeles) por la imagen que nosotros queramos en /usr/share/xfce4/backdrops/xubuntu-trusty.png
El archivo xubuntu-wallpaper.png cambia luego automáticamente.
- Cambiamos el icono del menú de inicio, xubuntu-logo-menu.png, por el icono que queramos, en /usr/share/pixmaps/xubuntu-logo-menu.png (128 x 128 píxeles)
- Modificamos una línea en el siguiente script: /lib/plymoth/themes/xubuntu-logo/xubuntu-logo.script
- También modifiqué la siguiente línea del archivo 20_xubuntu-default-settings.gschema.override, que está en /usr/share/glib-2.0/schemas/20_xubuntu-default-settings.gschema.override
picture-uri='file:///usr/share/xfce4/backdrops/bubbles-4.png'
(o metal-1.png, otro fondo de ejemplo)
La ISO resultante la encontraremos en la carpeta /home/pinguybuilder/pinguybuilder/ con el nombre que nosotros le dimos. Para instalarla en otro PC deben "quemarla" o cargarla en un Pendrive de 4GB con UNetbootin. Recomiendo leer previamente la entrada sobre Pinguy Builder recogida en este blog para repasar su configuración.
¡¡Eso es to...e-eesto es todo amigos!!. Th-th-that's all folks!!!!!!! Al menos intenté explicárselo. Gracias por la lectura de este blog.







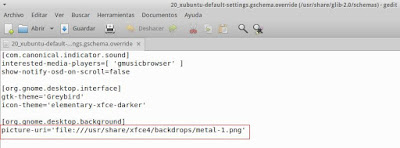
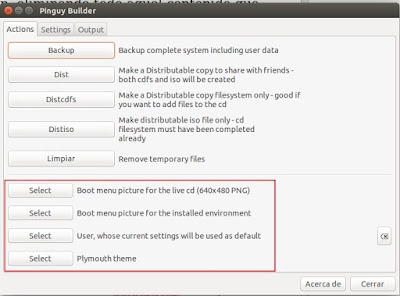
Hola buenos dias.
ResponderEliminarPrimero decirte que una gozada de post , una maravilla de explicación. Mi problema esta en que he querido hacer mi distribución personalizable de la manera que indicas, crear la ISO para luego distribuirla y bueno, me la crea perfectamente pero a la hora de arrancarla y logearme con el usuario que utilizo no se me logea, vuelve todo el rato a la pantalla de Login, sabes que puedo estar haciendo mal?
Muchisimas gracias.
Hola Raúl, muchas gracias por leer este blog y dejar un comentario que tanto agradecemos los que aportamos generosamente lo poco que sabemos. Es difícil saber que te pudo haber pasado, pero es posible que cuando creaste la contraseña inicial que pide en la instalación no activaste la opción "activar sesión automáticamente", y es así por lo que pide el login siempre. De todos modos ponle como login "usuario" y como contraseña "usuario", y prueba. Ya me contarás. Un saludo
EliminarTe comento, efectivamente no le di a la opción de autologearse por que me suele gustar introducir el usuario y contraseña. De todas formas puse un usuario user y contraseña 123456, el tema esta en que se veia que la ponia bien por que se ponia la pantalla en negro, hacia como que queria entrar y volvia a pedirme la password, pero si en vez de meter 123456 ponia otra cosa, me decia claramente que esa contraseña no es la correcta. Por lo tanto, esta claro que si detecta que la password es buena pero no se logea
EliminarInsisto, cuando te pida login dale "usuario", y contraseñal "usuario". Luego vas a gestión de usuarios en la configuración y creas el que quieras, y es así como posiblemente vaya. El usuario creado durante la instalación suele dar problemas, y todavía no sé por qué, pero si creas uno luego de loguearte como te digo, suele funcionar bien. Saludos, y gracias
EliminarOk muchas gracias, asi lo voy hacer, ya te contare.
ResponderEliminarGracias a ti. Un saludo
Eliminar