Basado en Debian, Q4OS es un sistema operativo ágil, seguro y fiable, donde la estabilidad a largo plazo parece estar garantizada por la inclusión de nuevas características verificadas. Es realmente increíble, donde usando XPQ4 - Windows look'n feel for your Q4OS desktop podemos ver y sentir de nuevo nuestro viejo, pero entrañable Windows XP (o 7, o NT, o 2000).
La verdad es que está muy detallado, y como no quiero extenderme más de la cuenta, iré al grano; lo instalaremos, instalaremos también la aplicación que nos permitirá cambiar el entorno de forma mágica con el aspecto del Windows que más nos guste, y a disfrutar los que no podéis dejar de sentir el dulce y bucólico aspecto de Windows, pero con el rendimiento de Linux y sin pagar un duro.
Descargamos la ISO de la siguiente web, tenido en cuenta que podemos elegir entre un entorno de 32 bits o de 64 bits, dependiendo de la máquina en la que lo queremos instalar. En las máquinas viejas o de pocos recursos instalaremos la de 32bits. Q4OS 1.6 Orion.
Luego "quemaremos" la ISO en un pendrive como se describe en la siguiente entrada de este blog: LG X110 ahora con Zorin OS 8.1 Educational; antes tenía Windows XP
Después de introcudir el pendrive y arrancar el PC desde él (pulsando al incio F11, F12, etc., dependiendo del PC), iniciamos la instalación por defecto:
Como es habitual en un proceso de instalación de Linux, comenzamos eligiendo el idioma de la instalación, en nuestro caso el español; luego elegiremos el país para seleccionar la zona horaria. Seguimos con el mapa de teclado, español, nombre de usuario, que en mi caso sería "nacho", la contraseña para dicho usuario, la ubicación de nuestra zona horaria, que será nuestra península. Seguiremos con el método de partición, en mi caso usé todo el disco duro (guiado), y luego elegimos "Finalizar el particionado y escribir los cambios en el disco". ¿Desea escribir los cambio en el disco? Diremos que Sí.
Después de finalizar, retiramos el pendrive y reiniciamos el PC.
Nos pedirá luego el usuario y contraseña para iniciar la sesión, y nos preguntará (todavía en inglés) si deseamos descargar los paquetes del lenguaje elegido por defecto, el español, aunque lo tendremos que hacer más tarde porque todavía no tenemos configurada nuestra conexión a Internet.
Al concluir la instalación nos encontramos con la pantalla de bienvenida de Q4OS, la Welcome screen. Por cierto, tienen que saber que si desactivamos el check de la opción Show this dialog on startup, sólo podremos llamarla luego desde el terminal con el siguiente comando:
Inicio -> All Programs -> Aplicaciones > Accesorios -> Programa de terminal (Konsole)
wellcome-screen.exu
No deben deshabilitar la pantalla Wellcome screen del incio por ahora, porque realizaremos con ella, de forma muy sencilla, un par de tareas imprescindibles para concluir bien esta entrada de blog.
Ahora es esencial conectar el PC a la red, y lo haremos con el gestor de conexión de redes que dispone. Está situado en la parte inferior derecha de la pantalla, picando en la "bola del mundo" podremos editar las conexiones de red.
En mi caso edité la conexión Wifi.
Nos reclamará nuestra SSID. Continuamos con Save.
Luego la seguridad.
No olviden activar el check de Autoconnect.
Después de guardar, activamos la conexión WIFI en el gestor de conexiones de red.
A partir de ahora sí podemos bajar los paquetes de nuestro idioma.
Al concluir tendremos que reinciar o abrir de nuevo la sesión para que los cambios surtan efecto.
Ahora instalaremos, usando la opción Install Propietary Codecs de la pantalla Wellcome screen, los codecs propietarios.
Luego, echando mano de la opción Set Autologin activamos el autologin, es decir, que el sistema se incie sin pedir el usuario y la contraseña.
Ahora instalamos las aplicaciones que vamos a necesitar, como VLC o LibreOffice 5. Q4OS tiene una forma peculiar de instalar todo lo que necesitamos al seleccionar Install Aplications.
En Desktop profiler o Perfilador de escritorio, podemos instalar un conjunto de aplicaciones para un determinado perfil de usuario, y yo elegí el recomendado para los usuarios habituales, Full featured Desktop with Web Browser, Office Suite and recommended applications set.
Como pueden apreciar, sin darme cuenta, concluí la instalación en inglés, ya que olvidé reiniciar el PC cuando cambié el idioma. En fin, por no repetirla, y considerando que es intuitiva, y que todo el mundo hoy sabe más inglés que yo, doy por hecho que me disculpan. Gracias.
Después de transcurrida la instalación de aplicaciones, al reiniciar, me encontré en el portátil que el teclado numérico estaba activado, lo que para mí es un tedio porque al escribir la contraseña, por ejemplo, una parte de las letras del teclado se convierten en números. Para desactivar el Bloque numérico procedemos así:
Inicio -> Centro de Control -> Periféricos -> Teclado: Bloque numérico en el inicio de TDE (Trinity Desktop Environment). Desactivar
También me encontré con que la asociación de archivos, por ejemplo, el visualizador de fotografías no era de mi gusto. Lo podemos cambiar, por ejemplo, yo lo cambié por Ristretto Image Viewer, en Inicio -> Centro de control -> Componentes de TDE -> Asociación de archivos.
También cambié la foto del menú de Inicio en Inicio -> Centro de control -> Seguridad y privacidad -> Contraseña y cuenta de usuario -> Pulse el botón para cambiar su imagen.
Windows look'n feel for your Q4OS desktop
Ahora cambiaremos el aspecto, casi de forma mágica, de nuestro entorno TDE de Q4OS, al conocido Windows XP (un clón digno de consideración, je, je.)
¿Cómo instalarlo?
De la siguiente web, Windows look'n feel for your Q4OS desktop, bajamos el archivo que necesitamos para la arquitectura de nuestro sistema (32 o 64 bits). Yo bajé la versión completa para Q4OS 1.6 Orion de 32 bits. (Setup XPQ4 v1.6 i386)
Hacemos dobleclick sobre el fichero y seguimos las instrucciones.
Aceptamos los términos de la licencia.
Después de finalizar el proceso de instalación de XPQ4, lanzamos la aplicación desde el icono que deja en el escritorio, aunque también la podemos localizar en el menú Inicio -> Todos los programas -> Aplicaciones -> XPQ4 -> XPQ4 Desktop Styles.
Se abre la aplicación, y elegimos el entorno apetecible.
El resultado final podría ser uno como el siguiente:
El siguiente vídeo nos da una idea del impresionante look lograda con las herramientas usadas en esta entrada del blog.






















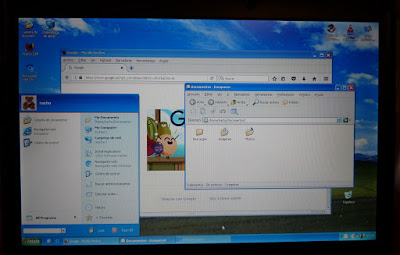
que tal es el rendimiento, estabilidad y que version de kernel usa?
ResponderEliminarHola William. Gracias por interesarte por este blog. Yo uso este sistema en un ordenador muy modesto, con Atom 330 (arquitectura de 32 bits), y realmente sigue funcionando perfectamente (dentro de lo que puede dar un Atom 330). La estabilidad está garantizada. Detrás de Q4OS hay un Debian estupendamente trabajado con un Kernel 3.16.0-4. Lleva unos 2 años con Q4OS y nadie renuncia a él por su espectacular entorno y sin originar problema alguno. No me imagino este sistema en un ordenador un poco más potente, porque iba a ser agradecido, y seguro que brindaría un rendimiento estupendo. Se lo recomiendo. https://q4os.org/index.html
EliminarMuchas gracias.
Un saludo
Me ha servido de mucho tu Blog. Gracias Nacho.
EliminarGracias a ti por interesarte por este blog. Un saludo
Eliminarhola Nacho, podrias decirme como hago para conectarme a internet,por cable
ResponderEliminarHola:
EliminarCon Q4OS lo único que tienes que hacer para conectarte por cable es introducir el cable de red que tienes conectado a la boca de un switch o de un router a la boca de red (rj45) de tu ordenador. Si dispones de una conexión de red DHCP (Dynacmic Host Configuration Protocol), la conexión se establecer en segundos. Si usas una conexión no automática o estática (no es lo habitual) añadir en la configuración de red una IP manualmente.
Si no te aparece el icono de red al conectar el cable es posible que tu tarjeta requiera un driver concreto, que no viene en la maqueta de Q4OS, y deberás añadirlo usando Synaptic estando conectado a una red inalámbrica; esto, realmente, es extraño, pero podría ocurrir. Con el comando lspci en Linux puedas ver que tarjeta tienes, y buscar un driver para Debian Jessie usando Synaptic, que es la base de Q4OS.
Gracias por interesarte por este blog.
Un saludo
Windows XP ha sido mi sistema operativo favorito. Por lo tanto, encontrar la posibilidad de tener un entorno similar en una distribución GNU/Linux resulta muy atractivo. Esto es lo que realmente quería leer en internet. Los blogs linuxeros sólo dicen que se ve muy chulo y que no es difícil lograrlo. Sin embargo, deben ser un poco más considerados con los nuevos usuarios y también con aquellos que pretendan mudarse a este mundillo de GNU/Linux mostrando un paso a paso. Gracias por compartir tu experiencia.
ResponderEliminarMuchas gracias por el comentario David. Hoy dispones de muchas distribuciones Linux que dejan muy atrás al estupendo, en su día, Windows XP. Debian y Ubuntu son un ejemplo de una estupenda evolución tecnológica en el mundo del software libre, que disputan dignamente el puesto a Windows en muchos ámbitos.
EliminarGracias.
Un saludo