Formatear un documento no es más que efectuar los cambios necesarios para mejorar su apariencia. Las fuentes y estilos, el tamaño de las fuentes, el color, la sangría, la tabulación, el espaciado entre los párrafos y el interlineado, la alineación del texto, la numeración y las viñetas, son los elementos clave que finalmente dan personalidad al texto.
Como es habitual en este blog, en esta entrada recopilamos esos elementos básicos que definen el formato y que nos permitirán darle a nuestros textos ese aspecto profesional con el mínimo esfuerzo.
Antes de comenzar, haré mención al Portapapeles, a esa genialidad tan simple engendrada por Larry Tesler que siempre nos acompaña seleccionando, copiando (Ctrl+C), cortando (Ctrl+X) y pegando (Ctrl+V), en el transcurso de cualquier formato de texto.
Permite elegir el tamaño y el tipo de letra, poner el texto en negrilla, cursiva y subrayado, darle color a los textos, centrarlos, etc...
También disponemos de los Estilos de texto, que son formatos predefinidos que podemos aplicar a cualquier texto en el documento de forma rápida.
Para alinear el texto hacia la izquierda o hacia la derecha, centrarlo o justificarlo (alinearlo por ambos lados), disponemos de los siguientes iconos en la Barra de formato:
El espacio vertical entre las líneas de texto se llama Interlineado. Los más usados por estos lares son los siguientes:
- Sencillo
- 1,5 renglones
- Doble
El Espaciado entre párrafos también lo ubicamos en la imagen anterior:
Sangrías
En general, se usan para resaltar un párrafo, y no son más que el espacio que hay entre los márgenes derecho e izquierdo y los párrafos.
(Para hacer ejercicios se puede usar los textos de Lorem Ipsum)
Sangría francesa
Cuando desplazamos la primera línea hacia la izquierda en lugar de desplazarla hacia la derecha, se denomina Sangría francesa.
Sangría automática
Sobre un texto seleccionado previamente, podemos aplicar una de las sangrías más comunes, la de la izquierda, desde un par de iconos situados sobre la barra de formato:
Tabulador y tabulación manual
La tecla Tabulador (TAB) del teclado inserta saltos del cursos a posiciones fijas.
Podemos apreciar los saltos en el documento activando el icono de Caracteres no imprimibles o, también llamado, Alternar marcas de formato (Ctrl + F10):
Aplicando tabuladores manuales
Podemos establecer los "saltos" del tabulador de manera manual, posicionándolos donde queramos. Para eso utilizaremos la regla horizontal. Sobre la regla horizontal hacemos clic, situando así el punto del salto de tabulación. Hay que tener en cuenta que las tabulaciones que apliquemos afectarán solamente el párrafo en que estemos situados o a los párrafos que tengamos seleccionados en el momento de aplicarlos.
Para eliminar los saltos de la tabulación manual, sólo tendremos que picar sobre ellos y arrastrarlos fuera de los márgenes de cada extremo de la regla.
Numeraciones y viñetas
Seleccionamos el texto, y picamos sobre el icono correspondiente de viñetas o numeraciones.
Tablas
Desde la barra de herramientas de LibreOffice podemos crear una tabla fácilmente, simplemente picando sobre el icono de Tablas y seleccionando las filas y columnas que deseamos que tenga. Al editar la tabla se abre de forma automática la Barra de herramientas de tabla, donde podemos editarla haciendo clic en los iconos pertinentes.
Si sobre el texto del interior de una celda desplegamos el menú contextual eligiendo Propiedades de tabla..., podemos crear textos verticales, tal como se muestra en la imagen anterior.
Alternar previsualización de impresión (Vista previa)
Para visualizar el aspecto que tienen las páginas del documento antes de imprimir disponemos del icono Previsualización de impresión.
Podemos visualizarlo por una o dos páginas, como un libro, o varias páginas a la vez. Disponemos también de zoom, y el propio icono de disponible en la visualización previa nos sirve para alternar entre la página de edición y la previsualización.
En la Barra de estado también disponemos de zoom:










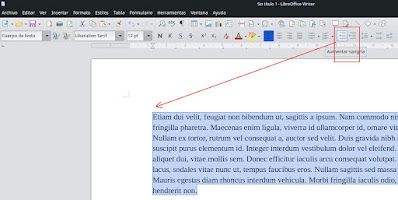








No hay comentarios:
Publicar un comentario