Desde hace algún tiempo le vengo dando unas cuantas vueltas a mi Debian Stretch, un sistema operativo universal que es una maravilla, buscando el modo de que los nits (candelas por metro cuadrado) no se suban a la parra y me fatiguen la vista más de lo habitual. Ajustar debidamente el control de brillo y el contraste de la pantalla es fundamental; más luz de ambiente, más brillo; menos luz, menos brillo. Una relación directa que, por simple que parezca, no deja de ser la fórmula magistral para que nuestros ojos, después de un buen rato pegados a la pantalla, no acaben aborreciéndola. Pero todo tiene un límite, y aún así, para gente como yo que se dedica a vivir de todo esto, no está de menos algo más. Por ejemplo: disponer de un escritorio de trabajo agradable, exento de blancos brillantes, que al escribir sobre él no nos recuerde que las gafas de sol en la nieve también son necesarias. Así, en esta curiosa entrada, dejo unas estrategias para poder seguir trabajando o disfrutando delante de una pantalla mejorando lo visto, para que la vista contemple el mundo a través de nuestra ventana electrónica favorita con una mayor benevolencia.
WRITER (LibreOffice)
Aquí tengo la hoja de Writer como a mí me gusta. No una hoja blanca, mejor gris. Se consigue del siguiente modo: Herramientas →Opciones
Colores de la aplicación →Fondo del documento, y elegimos el color de fondo.
Yo elegí el Gris 1, y Aceptar.
THUNAR (Gestor de archivos)
Así es el fondo de mi Thunar 1.6.11 ahora, con esa inmensa superficie de la pantalla que habitualmente sobra rellena de una fina pincelada de gris. Todo amor para nuestros ojitos.
¿Cómo? Comiendo.
Verificamos previamente en el Administrador de configuración → Apariencia, el estilo de nuestro escritorio; en mi caso uso el estilo Xfce-4.6. Tomo nota.
Abrimos el Terminal de Root.
Le damos la contraseña que nos exige para poder disponer de los permisos administrativos.
Y tecleamos thunar para poder navegar a través de nuestro gestor de archivos favorito para localizar el archivo que tendremos que editar con Mousepad.
Navegamos hasta el archivo gtkrc, /usr/share/themes/Xfce-4.6/gtk-2.0/gtkrc que deberemos de editar con Mousepad abriéndolo desde el menú contextual.
Abrimos gtkrc con el editor de textos Mousepad.
Editamos la línea base[NORMAL] = "#e0e0e0" (antes #"ffffff" color blanco) con el valor hexadecimal marcado en negrilla, que corresponde con el color que deseamos modificar en un entorno como es Xfce que usa una interfaces gráfica basada en las librerías GTK (The GIMP Toolkit).
Guardar cambios después de editar.
Y reinciar el PC.
FIREFOX QUANTUM
Así veo algunas páginas después de este cambio. Desafortunadamente, el fondo depende normalmente del contenido de la propia web, pero aún así considero que merece la pena conocer donde cambiar el color de fondo por defecto de la zona de trabajo de Firefox . Un color cálido que neutralice los azules, por ejemplo.
Vamos a Preferencias →General →Tipografías y colores →Colores
Elegimos, por ejemplo, un color cálido o un suave gris; Aceptar
et voila !
CHROMIUM
El navegador Chromium se ve alterado su aspecto por el cambio realizado en el archivo gtkrc anteriormente descrito para Thunar. Si añadimos un tema, como posteriormente explicaré, podemos elegir de nuevo el aspecto modificado en un archivo de GTK+ desde la Configuración.
Para añadir un aspecto, si se desea, es necesario ir a Mas herrramientas → Extensiones.
Hacemos clic en el Menú de extensiones.
Abrimos luego Chrome Web Store.
Y luego elegimos el tema que nos parezca oportuno.
Añadí el tema Pro Grey, que me pareció muy oportuno, haciendo clic en Añadir a Chrome.
El aspecto es el que muestra en la primera imagen de esta entrada sobre Chromium, muy simular a el aspecto que nos encontramos con Chromium después de modificar el archivo de nuestro estilo de escritorio gtkrc.
Espero que les guste, y espero brindarles pronto una entrada también muy interesante. Gracias por la lectura y los comentarios en este blog.






















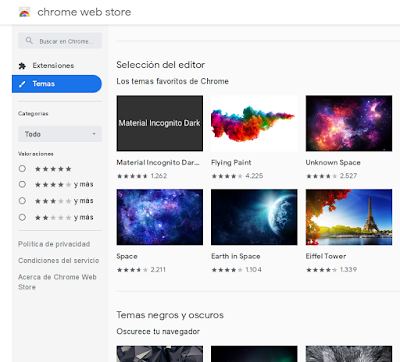

No hay comentarios:
Publicar un comentario